discordに入れる声にノイズ削減をかけたり音量を整えたりする
難しい説明
discord単体はvstプラグインを通すことができません。
vstホスティングソフトを使ってプラグインを通してからディスコードに入力する方法の説明です。
つまり何ができるのさ
相手の声ではなく、相手に届く自分の声を整える話。
ノイズを消したり、声量に幅がある人(笑い声だけ大きくなるとか、ファンブルしたときに叫んじゃうとか)の声を小さいところは大きく、大きいところは小さくしたりできるようになります。
あと、マイクの音が小さくてディスコ200%にされる民はマイクの音量を上げることができます。
ディスコードにはない機能なので、基本ソフトとそこに入れるプラグイン(DLCみたいなかんじ)を使って綺麗にした音をディスコードに入力します。
面倒そう!
丁寧に説明しているのでたしかにこのページは長い・・・
ただ、手順の0~3は最初の一回だけで、実際に使う時はソフトを一つ起動するだけなので、そんなに面倒じゃない!
ぜひ導入してみてください!
0.用意するもの
0-1.Element
基本ソフト。無料。
英語ソフトだけどそんなに難しいところはないので怖くない。
0-2.Rx10 Elements
DLCその1。めっちゃ強力なノイズ消しプラグイン。
今なら(2023/9末まで)無料配布中!!!!
無料配布が終わった後も、かなり頻繁にセールをしています。
2000円台、安くて1000円台で変えるのでチャンスを狙え!
消えるノイズ
パソコンのブーンとか、サーって音とか、空調換気扇の音
→一定の調子で鳴り続けるものは消しやすい
消えないノイズ
後ろで話している人の声を消す
後ろで鳴ってるテレビの音を消す
ペットの鳴き声を消す
椅子の軋み
→単発の物理的に鳴る音は苦手。無理なので物理的に消してください。
苦手
キーボードの入力音、マウスのカチカチ
→ちょっと残るorしっかり消すと音質がかなり悪くなる
大変わかりやすい無料配布のもらい方はこちら↓ サイトの登録が必要ですが、このサイト自体は今後一切使わないです。
0-3.DeeTrimCast
DLCその2。音量を整えてくれるやつ。
小さい音は大きく、大きい音は小さく。
音量を平均化してくれます。
ついでにボタン一つでミュートもできる。
定価2700円だけど、ちょくちょくセールで1200円になっているのでセールを狙え!
ひとまず無料版で動作の確認はできます。
ダウンロードする時は、「デモ版」の方でOK。
購入後はデモ版を起動してシリアルを入力すると製品版にできます。
0-4.Syncroom
楽器とかバイクで有名なYamahaのオンライン合奏用のソフト・・・ですが、ソフトは使いません。
インストールするとついてくるドライバーのみが目的です。
とりあえずダウンロード。
1.インストール
1-1.Element
まず基本ソフトのElementから。
設定項目はほとんどそのままでOK。
最後のここで「VST Plugin」「AAX Plugin」のチェックを外しておきます。
いらないので。
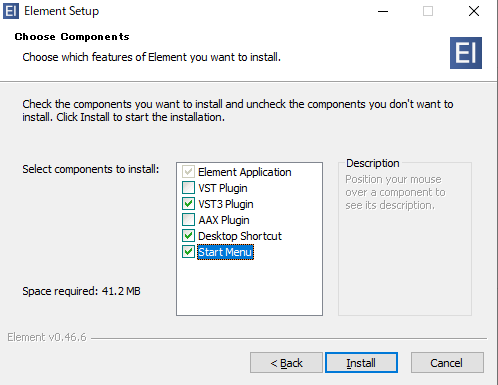
1-2.Rx10
もらって(or購入して)シリアルまで手元にある状態にしましょう。
あとは公式のドキュメントがとにかくわかりやすいのでこちらを参照。
途中の「オーサライズ 認証」のところは、左側「マシンオーサライズ」を選んでください。
ちなみにこのポータルさん、プラグインのアップデートのときにも使います。
たまーーーに起動するとアップデートがあるかも。
認証が終わったら認証が終わったらRx10Elementのインストールもお忘れなく。
インストールする際、面倒じゃなければ
「Custom Install」を選んで
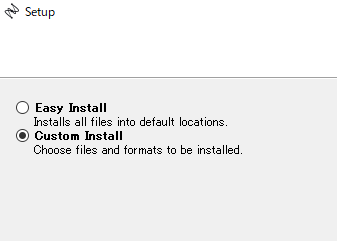
チェックをVST3のみにしておくと余計なものがインストールされません。

1-3.DeeTrimCast
なんの設定もないので次へを連打でOK
1-4.Syncroom
ダウンロードしたzipファイルの中の「SYNCROOM_JP-win-x64-xxx」をインストール。
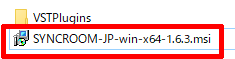
途中の設定は全部そのままで。
ここは必ず「標準」のままにする
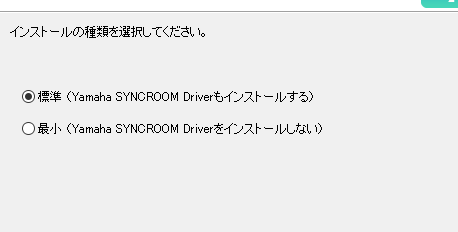
2.Elementを起動
起動すると色々ありますが、まず大部分使いません。
使うのは左上のFileの中の「Session」(保存)関係と、「Preferences」(設定)と、赤枠で囲ったところ。
バツが付いてるのは使わないので無視してください。
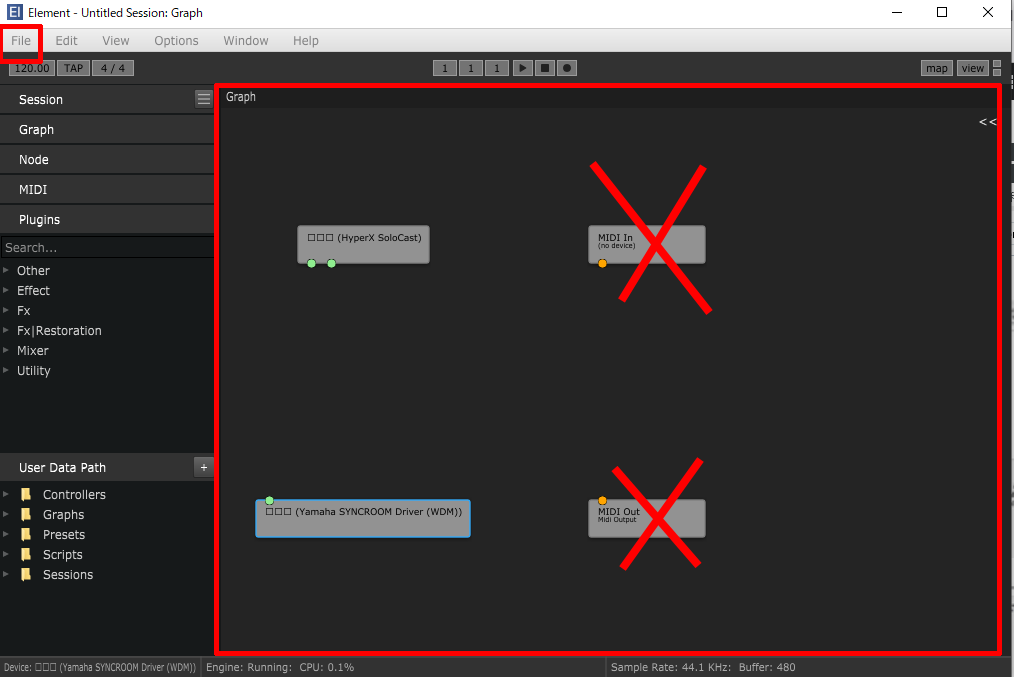
2-1.まず基本設定
左上の「File」→「Preferences」
でてきた画面の左のリストからAudioを選択。

右側の設定をしていきます。
だいたいこんなかんじ。細かい説明は下に

・Driver
WindowAudio を選択
・Output
!ここで注意!
普段使うとき→YamahaSYNCROOM Driver を選択
音の設定をするとき→ヘッドホンを聞くときに使ってるやつを選択
わかんなかったらリストから適当に選んでいって、右のTestボタンを押すとポーンと聞こえたのが正解。
・Input
ここが人によって違います。
普段使っているマイクを選択してください。
・ActiveOutputChannels/ActiveInputChannels
両方チェックが入っていたら、1だけにチェックを入れる
・Sample rate
44100 か 48000どちらか
・Audio buffer size
とりあえず最大値
ここが大きいほど遅延する(自分が喋ってから相手に聞こえるまでが長くなる)けど、ディスコ自体かなり遅延する。
なので、しばらく使ってみて遅延が気になるようなら、徐々に数字を下げていくのがおすすめ。
設定はここまでなので、右上のバツで画面を閉じる
2-2.音を出してみる
!↑のOutputの項目を「音の設定をするとき」のほうにしておく!
四角の下の緑の丸と、四角の上の緑の丸を線でつないで使う。
最初にある下にだけ丸があるのはマイクの入力。
上にだけ丸があるのはOutputやスピーカーへの出力。
簡単に、マイクの丸をドラッグしてスピーカーに繋ぐと、いまマイクに入力されている音がそのまま聞こえてくる。
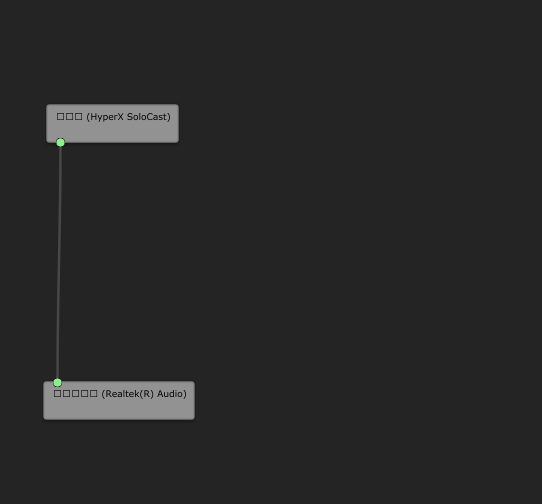
聞こえるところまでできたら次に進みます
2-3.音量を上げる
上の四角と真ん中の四角の間で右クリック。
一番下の「Unverified」→「VST3」→「DeeTrimCast.dll」
選ぶと画面が出てきます。
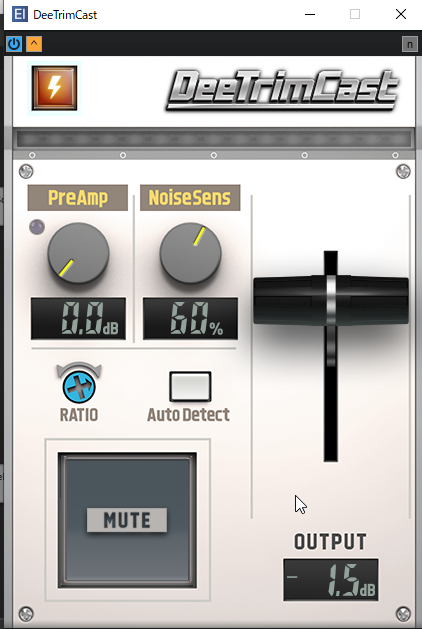
右上のロゴをクリックすると、シリアルを入力してデモ版から製品版にできるので、購入済みの場合はここでやっておきます。
まだでも設定には問題ないのでそのままで。
右上のバツで閉じる。
上下に丸がいっぱいついた四角が一個増えます!
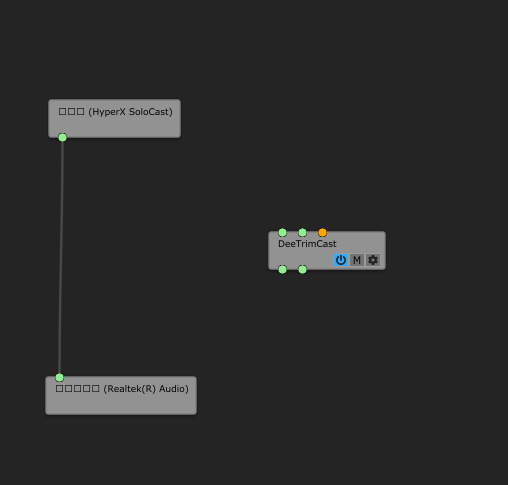
既に繋がってる線を適当にドラッグしてからなにもないところで離すと線が消えるので、新しい四角を途中に入れるようにつなぎ直します

この状態にしてから、「DeeTrimCast」と書いてある四角をダブルクリックすると、またさっきの画面が開きます。
喋ると上のバーがピカピカするはず!
喋ったときに「Preamp」のところの黄色いランプがピカピカするくらいまで、Preampのつまみを回します。
次に黙った状態でauto detectボタンを押す。
これで設定は完了。
試しにそっと喋っても、大きめの声で喋っても、聞こえてくる声量はそんなに大きく変わらないはず。
右上のバツで画面を閉じます。
2-4.ノイズ除去を入れる
さっきと同様に、なにもないところで右クリック
一番下の「Unverified」→「VST3」→「Rx10 Voice De-noise」
 (まだRx10のライセンスが届かないのでRx9の画像です)
(まだRx10のライセンスが届かないのでRx9の画像です)
出てきた画面は、一旦そのまま右上のバツで閉じます。
線を繋ぎ変えて、さっきのDeeTrimCastより前に入れます。
こんな感じ。
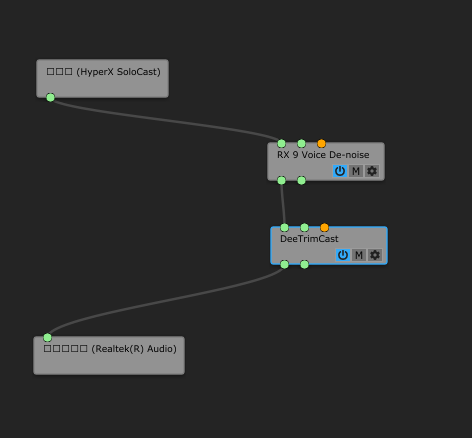
「Rx10 Voice De-noise」の四角をダブルクリックすると、何やら画面が動いていればちゃんと繋げています。
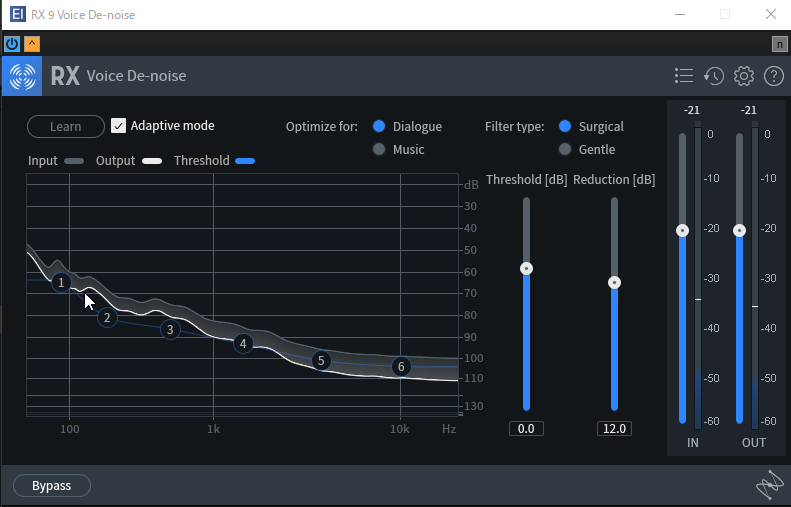
左上の「Addaprive mode」のチェックを外すと、その左の「Learn」ボタンが押せるようになります。

Learnを押して動かず喋らず静かにしていると、勝手にノイズを学習してくれます。
①~⑥がじわじわ動いていくのを見つめながら20秒くらい待ったら、もう一度Learnを押して学習を止めます。
黙っているときに白いウニョウニョしている線が大体①~⑥の青線より下にいたらOK。
ノイズ消し完了です
2-5.outputの設定を戻す
左上の「File」→「Preferences」
でてきた画面の左のリストからAudioを選択。
・Output の欄を
YamahaSYNCROOM Driver に切り替えます。
今まで確認用に聞こえていた音が聞こえなくなります。
2-6.設定の保存
作ったやつを保存しましょう!
今設定した全てをひっくるめて「Session」としてまとめて保存されます。
左上の「FIle」→「SaveSession」
ユーザーフォルダの中の「ミュージック」→「Element」→「Sessions」に保存しましょう
次回はこの辺の面倒な作業はありません!
3.Discordで試す
まず試しに通話してくれるお友達を用意してください。 用意できなかったらディスコのサウンド確認機能でも一応かわりにはなりますが、聞こえ方が変なのでおすすめしないです・・・
3-1.Discordの音声設定
ディスコの設定画面から、「音声・ビデオ」
「入力デバイス」をYamaha SYNCROOM Driverに切り替えればOK。
さっき確認に聞こえていた、プラグインを通した後の音が通話相手に届くようになります。
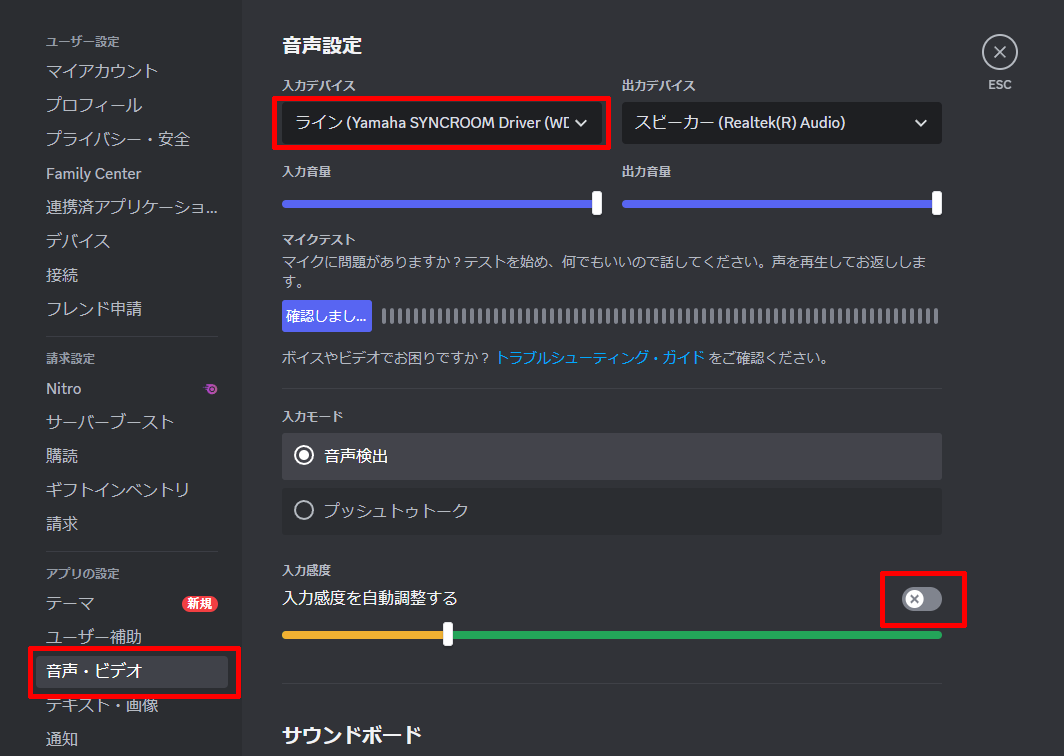
ついでに他の設定も見ておくと
入力感度の自動調整 オフに
その下の黄色と緑の間の白いところは、音量が黄色の時は相手に届けない機能なので、適当に。
どうせDeeTrimCastが音量を整えてくれているので、大体無音か喋ったら結構右に行きます
エコー除去 オンに
相手の声を返すの対策。
ノイズ抑制 オフに
Rx10 Voice De-noiseが仕事してるので不要
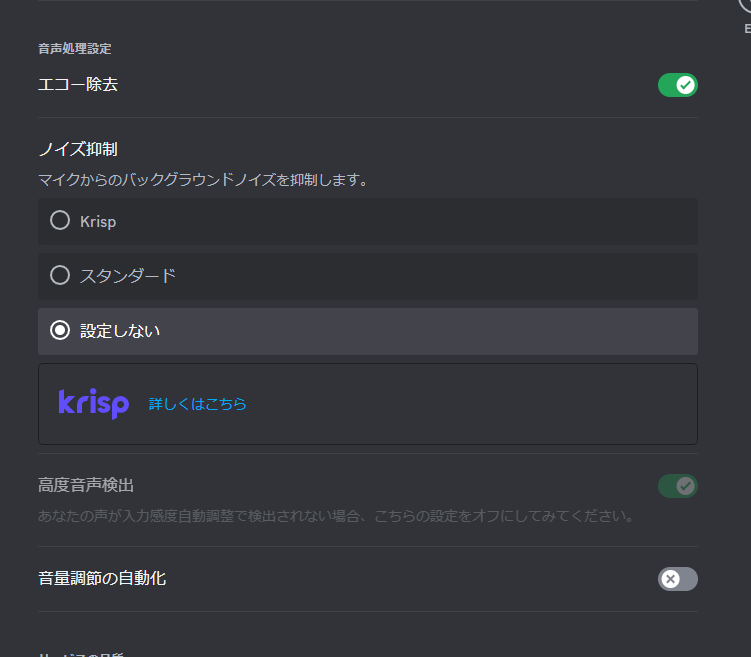
この状態で通話して音の確認をしてもらったら完了です!お疲れ様でした!!!
4.実際に使うとき
4-1.Elementの起動
通話前に必ずElementを起動します。
起動したら、左上の「File」→「OpenSession」で保存しておいた設定を呼び出し。
以上です!
Elementは通話する時は起動しっぱなしにしておいてください。
終了させてしまうとディスコの入力デバイスに音が入らず、声が聞こえないよー!になります。
4-2.ミュートしたいとき
四角の中の「M」をクリックすると赤くなります。
どっちかでも赤くなっていればミュート状態です

Q&A
オーディオインターフェース使ってるんだけど
特に何も変わらないです
他のノイズ除去との併用
Rx10Elementsには他のノイズ除去も入ってます。
De-clickあたりはクリック音を消せるので便利。
入れ方は同じなので入れてみてもいいかも。
場所はDe-noiseのあと、DeeTrimCastの前。
ディスコのKrispよりはVoice De-noiseのほうが性能がいいはず。
キーボードとクリック音に関してはもしかしたらRTX Voiceのほうがいいかもしれないので、その場合はRTX Voiceと併用してもいいかもしれない
イコライザーとかコンプレッサーも使いたい
そこまで詳しかったら自由に入れたらいいよ!!!
おすすめはDe-noiseの前にハイパスローパスEQ
DeeTrimCastの前に持ち上げるほうのEQ
コンプレッサーの位置は宗教なのでおまかせします。
なんか動かない
人によって環境が違うからわからないごめんね!!!
ともしびとディスコ繋がってる人なら聞いてくれたら答えます
複数のマイクを切り替えたい
複数マイクを使い分ける場合は、Preference→AudioのInputを切り替えてください。
マイクが変わるとノイズや音量も変わるので、マイクごとにSessionを保存しておいて、マイクを変えたらOpenSessionして切り替えるのをおすすめ。
Sessionは規定のフォルダに保存しておくと、画面左下のここに一覧で出てくるので、マイクの名前をセッション名とかにしておくとわかりやすい!
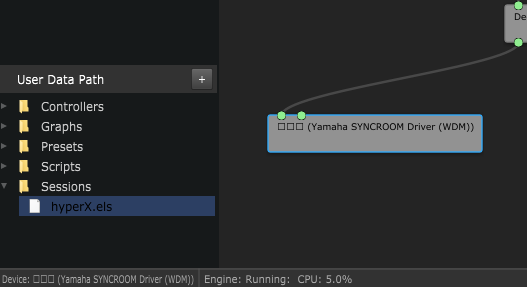
突然音声がおかしくなっちゃった
Elementと再起動で大体なんとかなる
最悪ディスコードの入力デバイスを元のマイクに戻せば、プラグイン不要なので影響なくなります。